Garageband Ipad Send Midi Clock
- Garageband Ipad Send Midi Clock To Screen
- Garageband Ipad Send Midi Clock To Computer
- Garageband Ios Midi Clock
- Import Midi Garageband Ios
- Garageband Midi Clock
GarageBand User Guide for iPad
Tags: AUM, effects app, ipad app, iphone app, midi clock send, mixer app AUM is the flexible audio mixer, recorder, and connection hub for your iPad, iPhone and iPod touch. Connect hardware inputs and outputs, Audio Unit extensions, Inter-App Audio apps, Audiobus, soundfile players, built-in signal processing and filters, in any configuration. How To Import Audio Files Into GarageBand for iPad. I would like to import a midi file and understood that GarageBand supports that. However, the audio file tab doesn’t list midi files as a supported file type and it won’t let me drag the midi file to the empty track. Save it as a GB file and then send.
You can use MIDI clock to sync other music apps or MIDI devices to the tempo used in GarageBand when playing or recording. Open the song settings, then tap Advanced. Turn Send MIDI Clock on. When you use Live Loops, MIDI clock is only sent when recording or playing back a Live Loops performance. Apr 16, 2019 And while we’re on it, it’s just as easy to send MIDI the other way. Polyphase is a generative music app for the iPad that creates semi-random melodies. You can connect it to your OP-1,. To connect a controller keyboard with an iOS interface, first connect the interface to your iOS device’s dock port. Next, plug the keyboard’s MIDI out to the MIDI in on the interface using either a standard MIDI cable or a cable that comes with the unit, depending on the interface you have. Aug 10, 2013 This video via MusicAppBlog’s John Walden, takes a look at how to setup a wireless MIDI connection between your iPad and a Windows PC desktop computer. If your a Mac user, see this tutorial on how to setup wireless MIDI between an iPad and Mac OS X.
Every GarageBand song has settings for the metronome and count-in, as well as the song tempo (speed), key and time signature, which you can change at any time. You can also add an automatic fade-out.
Open the song settings
Change the metronome settings
GarageBand has a metronome to help you play and record in time. The metronome includes a count-in that plays before recording starts, to help you get ready. When the visual count-in is turned on, the metronome displays the beat of the count-in. In the song settings, you can turn the count-in on or off, and change the sound of the metronome.
Open the song settings, then tap Metronome and Count-in.
Ableton Live 10 Suite includes: Ableton Live; 13 Instruments to try (including Wavetable, Operator, Sampler, Analog and more) 56 Effects for processing audio and MIDI (including Echo, Pedal, Beat Repeat, Amp, Vocoder, Glue and lots more) Instant mappings so you can use Live. Ableton live 10 lite.
To turn the count-in on or off, tap the Count In switch. When the count-in is on, you can turn the visual count-in on or off by tapping the Visual Count-in switch.
To change the sound of the metronome, choose a new metronome sound from the list.
To change the volume of the metronome, drag the Metronome Level slider left or right.
Change the tempo of a song
Each song has a tempo (speed) that lasts for the entire song. You can change the tempo when either a Touch Instrument or Tracks view is open.
Open the song settings, then tap Tempo to show the tempo controls.
Do one of the following:
Set the tempo: Tap the tempo bar repeatedly.
Change the tempo incrementally: Tap the up or down arrow next to the tempo number. You can swipe vertically to change it in larger steps.
When you change the tempo of a song, recordings from Touch Instruments (except the Audio Recorder and Amp) change to match the new tempo. Apple Loops also change to match the new tempo.
Change the key of a song
Each song has a key that lasts for the entire song. You can change the key in any Touch Instrument or in Tracks view.
Open the song settings, tap Key, then tap a new key. You can also select a different scale (major or minor).
When you change the key of a song, recordings from Touch Instruments (except the Audio Recorder and Amp) change to match the new key. Apple Loops also change to match the new key.
Turn off Follow Song Key for recordings and loops
By default, when you change the key of a song, the recordings and loops in the song change to match the new key (except Audio Recorder and Amp recordings). You can turn off this setting if you want to try out different keys without changing the recordings and loops in the song.
Open the song settings, then turn Follow Song Key off.
Tap Follow Song Key again to turn it on.
Change the time signature of a song
Each song has a time signature that lasts for the entire song. You can change the time signature in any Touch Instrument or in Tracks view.
Open the song settings, tap Time Signature, then tap a new time signature.
Ableton Live 10 Lite is a fresh and easy way to write, record, produce and perform your own songs. Download Live Lite and start making music today. Ableton live 6 lite download. Ableton live 6 free download. Most people looking for Ableton live 6 free downloaded: Ableton Live. 3.7 on 55 votes. Included with a number of apps and hardware products, Live 10 Lite is a lightweight version of Ableton Live 10. 4.3 on 44 votes. Create bolder sounds with Live’s new devices. Stay in the flow with.
When you change the time signature of a song, existing recordings and loops in the song do not change.
Add a fade-out
You can add an automatic fade-out to the end of a song. When you turn on Fade Out, the last ten seconds of the song fade to silence. If you extend the last section by adding or moving regions, the fade-out adjusts to the new end of the song. You hear the fade-out when you play or share the song, but not while recording.
Garageband Ipad Send Midi Clock To Screen
Open the song settings.
Turn Fade Out on.

Tap Fade Out again to turn off the automatic fade-out.
Use 24-bit audio
When 24-bit audio is turned on, GarageBand records, mixes and exports audio in 24-bit resolution. 24-bit audio uses more storage space, but provides higher resolution for audio editing.
Open the song settings, then tap Advanced.
Turn 24-bit Audio Resolution on.
Send tempo information to music apps and MIDI devices
You can use MIDI clock to sync other music apps or MIDI devices to the tempo used in GarageBand when playing or recording.
Open the song settings, then tap Advanced.
Turn Send MIDI Clock on.
When you use Live Loops, MIDI clock is only sent when recording or playing back a Live Loops performance.
GarageBand User Guide for iPad
Every GarageBand song has settings for the metronome and count-in, as well as the song tempo (speed), key, and time signature, which you can change at any time. You can also add an automatic fade-out.
Open the song settings
Change the metronome settings
GarageBand has a metronome to help you play and record in time. The metronome includes a count-in that plays before recording starts, to help you get ready. When the visual count-in is turned on, the metronome displays the beat of the count-in. In the song settings, you can turn the count-in on or off, and change the sound of the metronome.
Open the song settings, then tap Metronome and Count-in.
To turn the count-in on or off, tap the Count In switch. When the count-in is on, you can turn the visual count-in on or off by tapping the Visual Count-in switch.
To change the sound for the metronome, choose a new metronome sound from the list.
To change the volume of the metronome, drag the Metronome Level slider left or right.
Change the tempo of a song
Each song has a tempo (speed) that lasts for the entire song. You can change the tempo when either a Touch Instrument or Tracks view is open.
Open the song settings, then tap Tempo to show the tempo controls.
Do one of the following:
Set the tempo: Tap the tempo bar repeatedly.
Change the tempo incrementally: Tap the up or down arrow next to the tempo number. You can swipe vertically to change it in larger steps.
When you change the tempo of a song, recordings from Touch Instruments (except the Audio Recorder and Amp) change to match the new tempo. Apple Loops also change to match the new tempo.
Change the key of a song
Each song has a key that lasts for the entire song. You can change the key in any Touch Instrument or in Tracks view.
Open the song settings, tap Key, then tap a new key. You can also select a different scale (major or minor).
When you change the key of a song, recordings from Touch Instruments (except the Audio Recorder and Amp) change to match the new key. Apple Loops also change to match the new key.
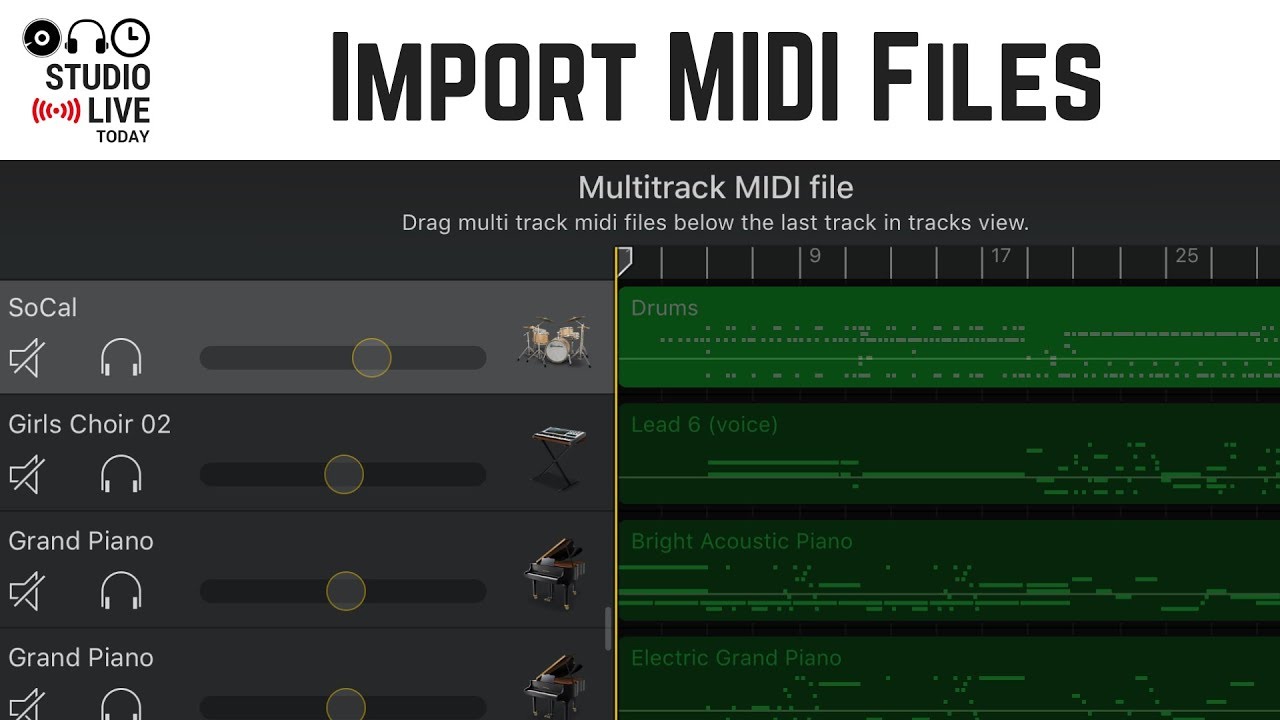
Turn off Follow Song Key for recordings and loops
By default, when you change the key of a song, the recordings and loops in the song change to match the new key (except Audio Recorder and Amp recordings). You can turn off this setting if you want to try out different keys without changing the recordings and loops in the song.
Open the song settings, then turn Follow Song Key off.
Tap Follow Song Key again to turn it on.
Change the time signature of a song
Each song has a time signature that lasts for the entire song. You can change the time signature in any Touch Instrument or in Tracks view.
Garageband Ipad Send Midi Clock To Computer
Open the song settings, tap Time Signature, then tap a new time signature.
Garageband Ios Midi Clock
When you change the time signature of a song, existing recordings and loops in the song do not change.
Add a fade-out
You can add an automatic fade-out to the end of a song. When you turn on Fade Out, the last ten seconds of the song fade to silence. If you extend the last section by adding or moving regions, the fade-out adjusts to the new end of the song. You hear the fade-out when you play or share the song, but not while recording.
Open the song settings.
Turn Fade Out on.
Tap Fade Out again to turn off the automatic fade-out.
Use 24-bit audio
When 24-bit audio is turned on, GarageBand records, mixes, and exports audio in 24-bit resolution. 24-bit audio uses more storage space, but provides higher resolution for audio editing.
Open the song settings, then tap Advanced.
Turn 24-bit Audio Resolution on.
Send tempo information to music apps and MIDI devices
Import Midi Garageband Ios
You can use MIDI clock to sync other music apps or MIDI devices to the tempo used in GarageBand when playing or recording.
Open the song settings, then tap Advanced.
Turn Send MIDI Clock on.
Garageband Midi Clock
When you use Live Loops, MIDI clock is only sent when recording or playing back a Live Loops performance.